As rumors grow about the arrival of the next Apple Watch and its important new features, current models are still a great investment, thanks to their design, the powerful operating system for wearable’s and their affordable price in retail stores that is available.
If you have the possibility to buy one, you should know all the Apple Watch Tips and Tricks 2020 and thus make the most of it.
The tips below are not only applicable to Apple Watch Series 4, but also to Apple Watch Series 3, and any Apple Watch running the Watch OS operating system.
Despite the fact that the Apple Watch can work alone, and even make calls with the 4G LTE model, the Apple Watch application is essential to configure, use and personalize your Apple Watch.
It comes pre-installed on all new iPhones, and you’ll use it first to sync your Apple Watch. We will refer to it throughout this guide.
We also recommend that you make sure that your Apple Watch runs the latest version of the software, which is currently Watch OS 6, and you can check it through the app.
Follow your steps and close the rings
Your Apple Watch is a complete fitness tracker. We recommend setting up Apple Health on your iPhone to take full advantage of the tracking features on your Apple Watch.Once you have done that, press the Digital Crown and then find and tap the icon that looks like three rings (blue, green and red).
The three rings represent your daily activity goals: movement (red for calorie counting), exercise (green for movement), and position (blue, with a standing goal once an hour).
Scroll down the screen to see the step count, distance traveled, and a number of stairs climbed. The challenge is to “close the rings” by completing each different activity daily.
Check Apple Health on your iPhone for more information, or go to the Apple Watch app and select Activity to see more.
If you’re really committed to using Apple Watch as a fitness tracker, select a Watch Face like Activity Digital or Activity Analogue to see your progress on the screen all the time.
If you use the Siri sphere, then the activity is displayed permanently, or on faces like Infographics, the activity can be shown as a complication.
How to evaluate your training
Did you exercise in the gym, run, or bike to work? To check how active your day was, Apple Watch can track your training.Press the digital crown and look for the green icon with the image of a person running on it.
Touch it and scroll through the list to find the workout that suits your activity.
You can find everything from yoga to high-intensity interval training.
Tap the three dots to open individual tracking settings, for example, the time goal, and your calorie count.
Tap the card itself to start tracking Swipe right to see controls like stop, start and left to control music playback.
Alternatively, the Apple Watch Series 4 has automatic training recognition.
If the watch detects that you are running or doing any type of exercise, it will alert you and suggest you switch to an exercise tracking program.
Change the watch face
You can change the watch face on the Apple Watch itself or through the Apple Watch app on your iPhone.To do this on the watch, use the pressure-sensitive 3D touch function, where the screen responds differently when you press harder on it.
On the main time screen, press down with more pressure than normal and hold for one second. You will feel a vibrating effect and the watch face selection screen will appear Scroll left and right to see alternatives.
To change specific elements of a face, look for the Customize button when you change the faces of the clocks.
To change complications, colors, or visuals, use the digital crown on the side of the watch.
Rotate it to see the different options available on the customization screens, and then swipe to change other items.
When you're satisfied, just tap the center of the screen to select the new face.
In the Apple Watch app on your iPhone, all watch faces are shown at the top of the main screen.
You can tap any of the ones displayed to adjust all the different options and complications, and then scroll to the bottom of the page and tap Set as current watch face to automatically display it on your Watch.
Read Also: iPhone XS and iPhone XS Max Tips and Tricks
Listen to Music
When connected to your phone, or if it’s the 4G LTE version, Apple Watch will display notifications for messages, emails, and apps. To see them you just have to swipe down on the screen.Notifications appear in a scrolling list, and a tap will show all available interactions.
You can reply to messages using quick responses, such as tweets, and use your voice instead of writing an email, for example.
To ensure that notifications remain useful, a long list of them needs to be removed.
Delete them individually by swiping left, or tap and hold on the screen to see the Delete all option, Read and clear notifications.
When you are connected to your phone, or if you have the 4G LTE versions, Apple Watch will show you notifications for messages, emails and other applications.
To see them, swipe down on the screen notifications appear in a scrolling list and a tap will show all available interactions.
You can reply to messages using quick responses – like tweets – and use your voice instead of writing an email, for example.
To ensure that notifications are still useful, it is wise to remove those long lists from them, once you are already aware of the notification.
Delete them individually by sliding your finger to the left, or touch and hold on the screen to see the Delete all option.
See your apps and install new ones
Press the digital crown to see a helicopter view of all the applications installed on your Apple Watch.These icons will consist of pre-installed Apple apps and any apps you have on your iPhone that is also compatible with Apple Watch.
This is an option when you set up your Watch for the first time, but if you’re looking for an app and can’t find it, or if you want to remove them, head over to the Apple Watch app on your iPhone and scroll down to the Installed menu.
On the Apple, watch list Touch each option to see the controls to remove or install the application on your Watch.
To find new apps for your watch, open the Apple Watch app and select the App Store from the list of options at the bottom of the screen.
This takes you to a version of the App Store with all the apps available for your watch, taking the guesswork out of using the main App Store app to find them.
The apps you install will require the same app to be installed on your iPhone as well.
Collect the frequency of your heart
This is easy; Press the digital crown to show the app screen and look for the heart icon Touch and the watch immediately begins to take your heart rate.A graph at the top of the screen shows your heart rate history Rotate the digital crown to display other displays, breaking down your heart rate data into resting and walking segments.
One thing to remember is to make sure the Apple Watch is secure on your wrist If it is loose, the measurement may not be accurate.
How to use Apple Pay on your Apple Watch
To use Apple Pay on your Apple Watch, it must also be set upon your iPhone it is worth mentioning that when you set up your Apple Watch 4 first time, you will be asked to copy the information.You can make sure that Watch is using the same Apple Pay information by going to the Apple Watch app and looking for the Wallet and Pay option.
Touch it and make sure the Duplicate my iPhone option is checked.
In a store, activate Apple Pay on your watch by pressing the button twice under the Digital Crown (or crown).
Your preferred payment method is automatically activated and a representation of the card appears on the screen Hold your watch near the payment reader in the store to pay with your watch.
How to use Siri
You can activate Siri either by pressing the Digital Crown or if your Watch has Watch OS 5 installed, it is compatible with Raise to Talk, which means that you simply have to lift your wrist to wake up Siri.Just remember to say the magic phrase (Hey Siri, or similar)for Siri to hear.
There are several settings that must be active for Siri to work on your watch, For example, you must have a connection, either from your phone or a 4G LTE connection.
Also, the Speak to talk feature must be turned on in Siri and Search in the Apple Watch app, and the Watch cannot be in Airplane mode.
If you use Siri a lot or want to take better advantage of Siri shortcuts, select Siri Watch Face to make using the voice assistant even faster.
How to use the ECG function on your Apple Watch Series 4
This only applies to Apple Watch Series 4, as previous versions do not have the ECG function, and are currently only available in theUS Open the Apple Watch app on your iPhone and scroll down to the Heart option on the main screen.Here, find and tap the option set the ECG app to be healthy Read the information, add your date of birth and look for directions and press Continue.
Finally, after several warnings about what the ECG can not do, you are ready to move on.
The Apple Watch must be adjusted to your wrist, as it should be to effectively take your heart rate Open the app screen by pressing the crown, then find and tap the heart-shaped icon Sit at a table, rest the arm of your watch on it and press your index finger against the crown of the watch.
This starts the ECG function, and the results will appear after about 30 seconds the data is stored within the Apple Health app on your phone, along with its other health and fitness information.
Apple Watch can do a lot more, but these are the main features you’ll be using most often, and they’re essential to making use of this great Apple product every day.
how you find these Apple Watch Tips and Tricks 2020 just comment us below
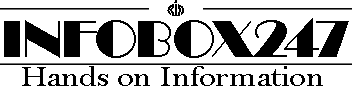




0 Comments
We Love and Respect you a lot so please do not enter any spam link in the comment box.