Today
everything’s done digitally, for lecture classes or work meetings; mostly we
use laptops, but laptops webcam are inadequate.
Maybe
in terms of performance, the laptop that you use as much speed for access
Microsoft Office or some other software.
But for video conferencing, it just
feels, "why isn't the laptop camera good?" Of
course, you want to present yourself best in digital meetings.
So you want to
upgrade your laptop; it's quite wasteful if you only want a good video quality,
for that buy an additional webcam? It is possible, but certainly not practical,
investing in one device with one single function. Well, don’t worry today in
this article we are going to tell you some useful tips for using your Smartphone
camera instead of a webcam.
It’s
Right, instead of replacing a laptop or buying an additional webcam, you can
use your existing Smartphone camera as a webcam, it's quality that is certainly
much better. This method is almost free and is compatible with Android, iOS, Windows
PC and Mac devices.
Install Applications on Smartphone & PC First
How
to pair the two devices is very easy, you only need to install the application
on each device, you want to connect, connect the two devices via the same network,
and it's all done. There are two alternative applications to choose from Droid
Cam and Iriun.
Here
is the download material for each application, both on the Smartphone and a client application that you must install on your PC:
DroidCam: Android, iOS, Windows (client), Linux (client)
Iriun:
Android, iOS, Windows (client), Mac (client), Ubuntu (client)
After
installing the application both on the Smartphone and computer, open the
applications. Make sure the Smartphone and computer are connected to the same
network.
For
Iriun, the two devices will be connected automatically, it’s easier to use.
Once connected, there are options to change the camera and change the video
resolution from 480p to 2160p (if the Smartphone’s camera supports higher
resolution).
And
DroidCam, users need to put IP codes and ports on the computer, as displayed on
smartphones and Click start, the camera can be used immediately.
DroidCam
provides more complex settings, including the option to provide a limit of fps
video to save more bandwidth, as well as the option to use a microphone on the Smartphone.
Once
connected, minimize, or run the client application behind on the computer. After
that, you just need to set up the camera to use it in each video conference
application. In the Zoom application, for example, you only need to access the
Settings - Video menu, then change the camera used to DroidCam or Iriun.
For
camera placement you just need to put the Smartphone camera on the right and suitable
position. For that you can use a mini tripod or gorilla pod, just placed behind
the monitor or laptop, to fit like a built-in webcam.
Now you can use your Smartphone
camera as a webcam for virtual classes and video conferencing. Best of luck!
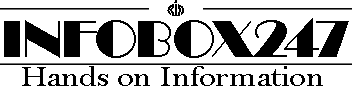




0 Comments
We Love and Respect you a lot so please do not enter any spam link in the comment box.