Many of us have been using
WhatsApp on our PC or laptop but don't know these WhatsApp shortcuts.
Highlights:
- In
general, many WhatsApp capabilities are visible to everyone ...
- But
some WhatsApp capabilities remain hidden.
That Known Matter!
The ability to use WhatsApp on your PC or laptop is one of the most useful features of the Instant Messaging app owned by Facebook.
Users are able to work independently between their smartphone and PC by providing a seamless experience between the two devices.
You can instantly switch from a smartphone to a PC without losing any whip or data (of course you need to log in for this).
That means Sync can sync everything like your account, chats, photos, videos, data on your smartphone like mirroring on your PC / Laptop
So the next time you sync WhatsApp with your PC or laptop, use it a little differently and faster than usual.
Like that? Very Simple - Just Learn 12 Shortcuts That Nobody Told (Or) Told You!
What are the shortcuts?
Which "keys" should be used for which functions? Here is the full list of how to do it via Mac Desktop, Mac Browser, Windows Desktop App and Windows Browser!
01. Mark as unread (Mark the message as read)
Mac desktop app: Cmd + Ctrl + U
Mac browser: Cmd + Ctrl + Shift + U
Windows desktop app: Ctrl + Shift + U
Windows browser: Ctrl + Alt + Shift + U
02 . Archive Chat (to archive specific chat)
Mac desktop app: Cmd + E
Mac browser: Cmd + Ctrl + E
Windows desktop app: Ctrl + E
Windows browser: Ctrl + Alt + E
03. Pin / Unpin (specific chat- Follow or love)
Mac desktop app: Cmd + Shift + P
Mac browser: Cmd + Ctrl + Shift + P
Windows desktop app: Ctrl + Shift + P
Windows browser: Ctrl + Alt + Shift + P
04. Search in Chat (Search for a specific message in one word in Chat)
Mac desktop app: Cmd + Shift + F
Mac browser: Cmd + Ctrl + Shift + F
Windows desktop app: Ctrl + Shift + F
Windows browser: Ctrl + Alt + Shift + F
05. New Chat (create new chat)
Mac desktop app: Cmd + N
Mac browser: Cmd + Ctrl + N
Windows desktop app: Ctrl + N
Windows browser: Ctrl + Alt + N
06. Settings (go to Settings)
Mac desktop app: Cmd +,
Mac browser: Cmd + Ctrl +,
Windows desktop app: Ctrl +,
Windows browser: Ctrl + Alt +,
07. Mute Chat (to mute chat)
Mac desktop app: Cmd + Shift + M
Mac browser: Cmd + Ctrl + Shift + M
Windows desktop app: Ctrl + Shift + M
Windows browser: Ctrl + Alt + Shift + M
08. Delete Chat (delete chat)
Mac desktop app: Cmd + Shift + D
Mac browser: Cmd + Ctrl + Backspace
Windows desktop app: Ctrl + Shift + D
Windows browser: Ctrl + Alt + Backspace
09. Search in Chat List (performed in chat list)
Mac desktop app: Cmd + F
Mac browser: Cmd + Ctrl + /
Windows desktop app: Ctrl + F
Windows browser: Ctrl + Alt + /
10. New Group (Create new group)
Mac desktop app: Cmd + Shift + N
Mac browser: Cmd + Ctrl + Shift + N
Windows desktop app: Ctrl + Shift + N
Windows browser: Ctrl + Alt + Shift + N
11. Open Profile (Open Profile)
Mac desktop app: Cmd + P
Mac browser: Cmd + Ctrl + P
Windows desktop app: Ctrl + P
Windows browser: Ctrl + Alt + P
12. Return space (type next line below one line)
Mac desktop app: Shift + Enter
Mac browser: Shift + Enter
Windows desktop app: Shift + Enter
Windows browser: Shift + Enter
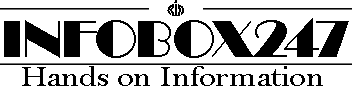




0 Comments
We Love and Respect you a lot so please do not enter any spam link in the comment box.